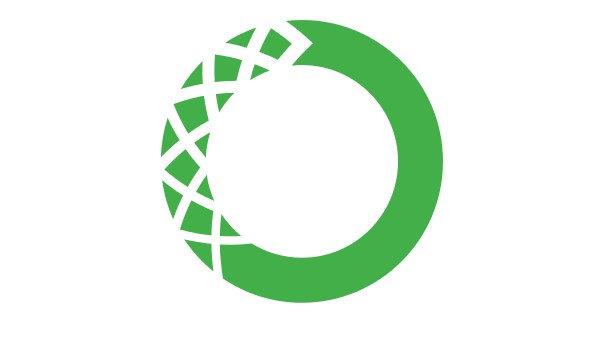Visual Studio Code 配置C/C++环境
Visual Studio Code 配置C/C++环境
前言
本文为 VSCode 新手向,如有缺漏请多包涵
我也是新手,所以可以说是新手忽悠新手
简介
VSCode是一款好用的开源编辑器,可以轻松并且多功能集成化地编辑多种格式的文档,C/C++也在支持列表中。VSCode的好口碑来源之一就是它的海量插件,可以轻松实现多种功能。当然还有最重要的!就是他 真 的 不大!占用内存小,要是写个C++作业就要在电脑里面下一个5G以上的VS2019,还不能做到快速打开,越想越气,所以我还是比较推荐用VScode来写代码的谁能拒绝一个能装奇奇怪怪的插件的软件呢???
环境
window 10
安装VSCode
首先,我们去到VSCode官网(https://www.runoob.com),下载VScode。
因为我使用的是64位的Windows,所以下载的是64位的exe文件。
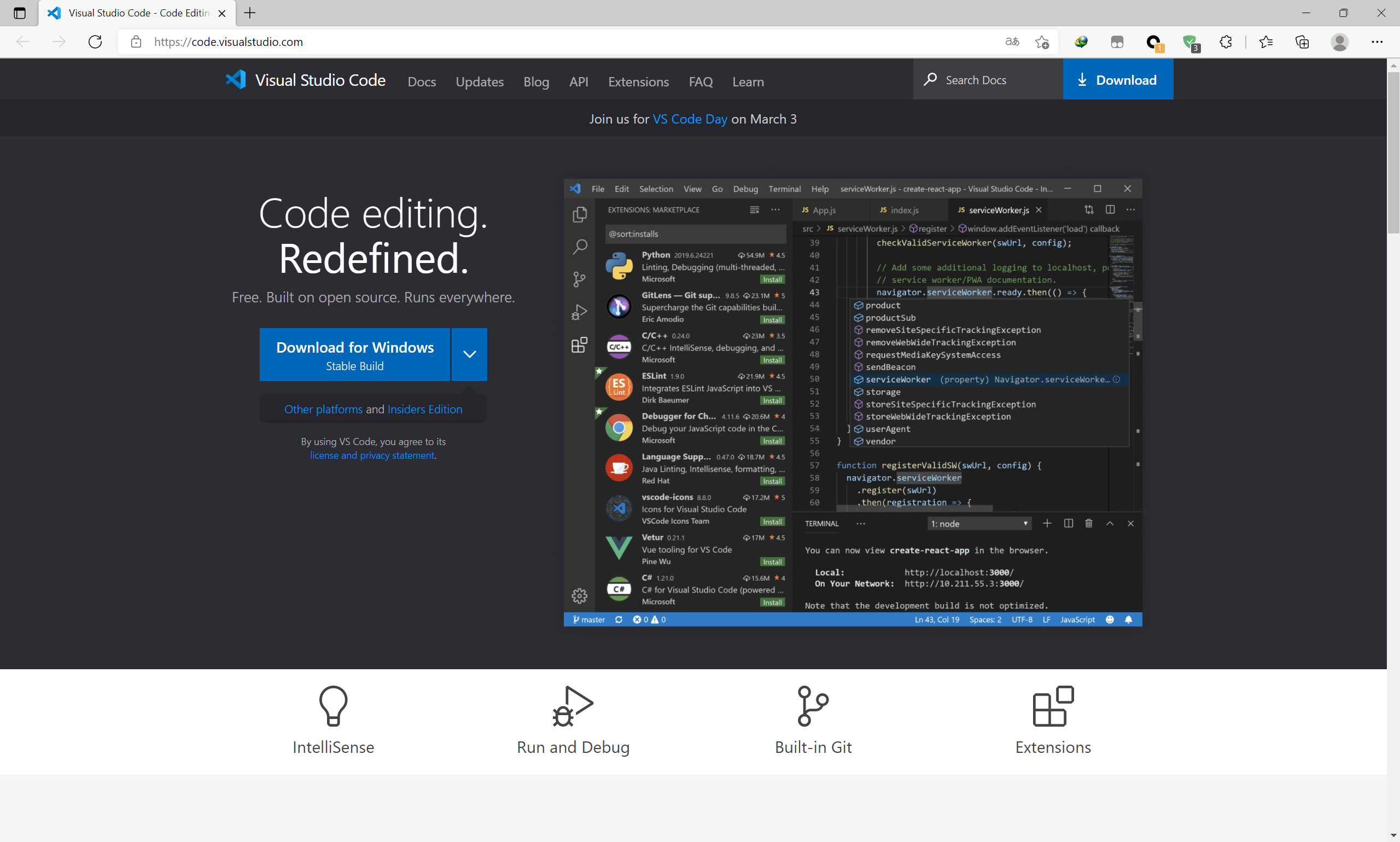
此处需要注意一下,现在官网上给出了User Installer和System Installer两个安装版本,分别叫用户和系统级别的安装版本,参考官网给出的解释,区别在于安装User Installer版本不需要管理员权限,安装的位置是在用户的本地AppData目录,而System Installer的安装是需要管理员权限的,是安装在Program Files目录下的。如果在官网首页处点击方框的下载按钮,默认下载的是User Installer版本。如果想要下载System版本的,可以点击右上角Download按钮,进而选择自己想要下载的版本。此处我下载的是System Installer版本。
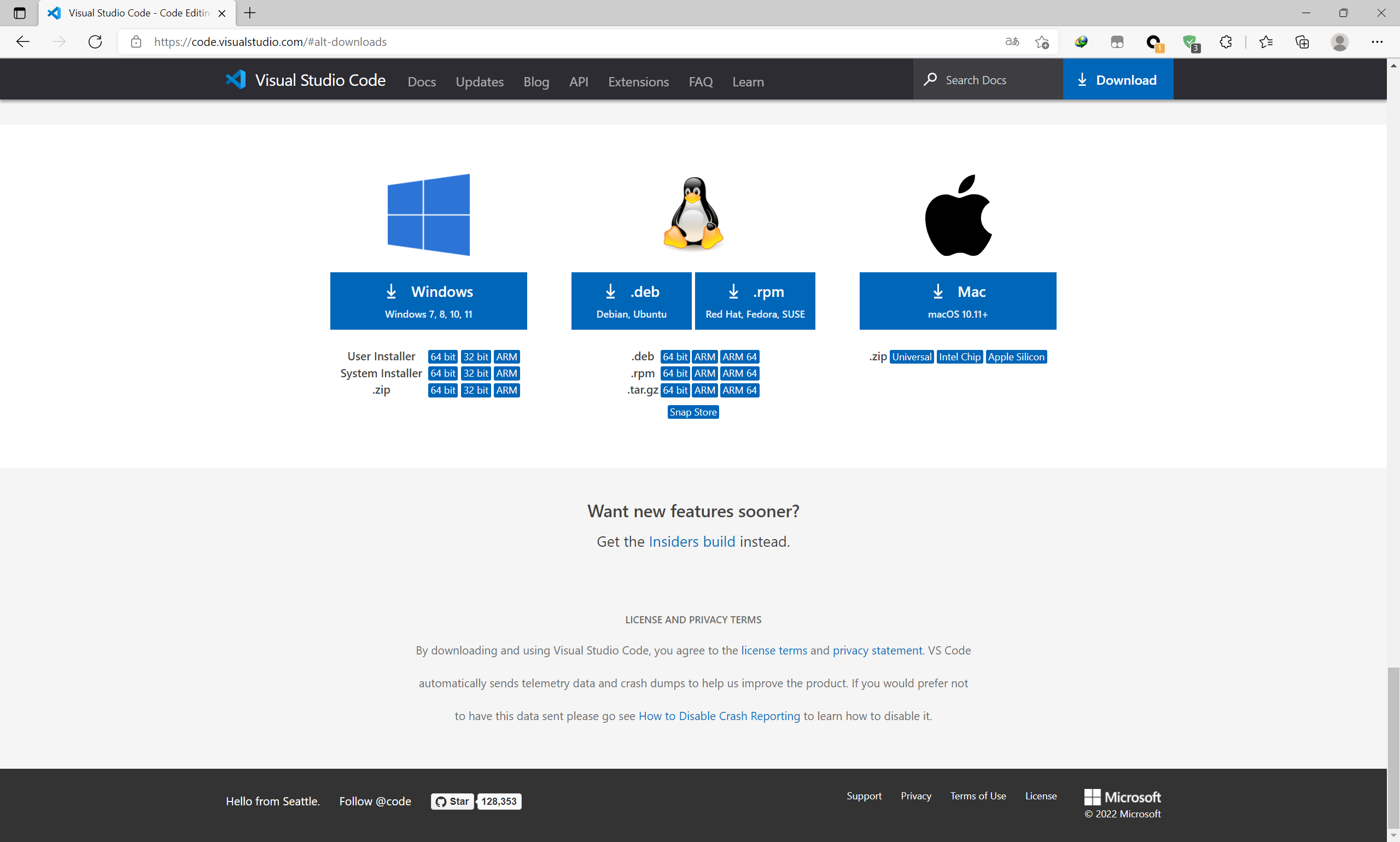
打开下载好的安装包(后缀是.exe)进行安装
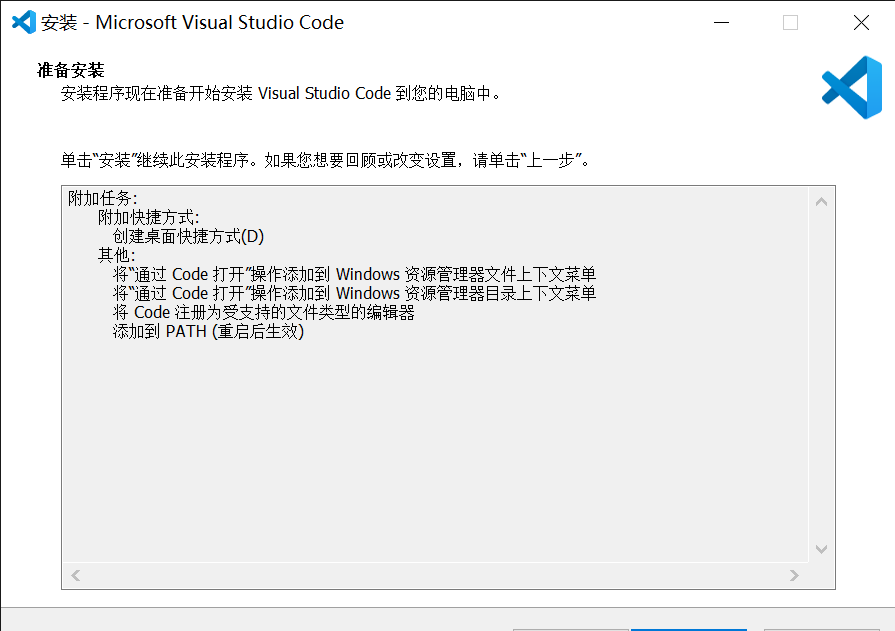
然后一路确定
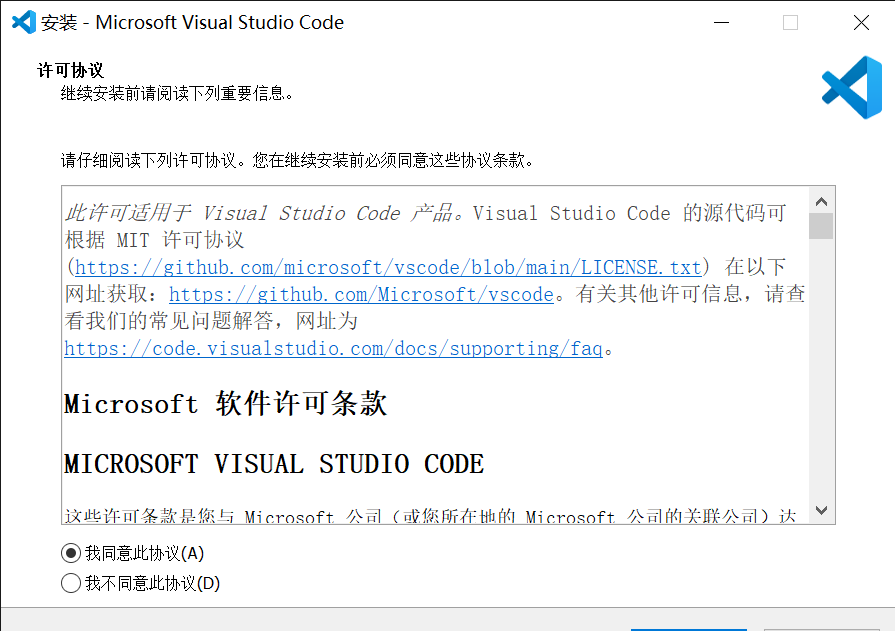
在这里的界面我建议全部选上,这样打开一个文件右键就可以多一个“通过VSCode打开”
最后一项是默认勾选的,可以在控制台打开VSCode
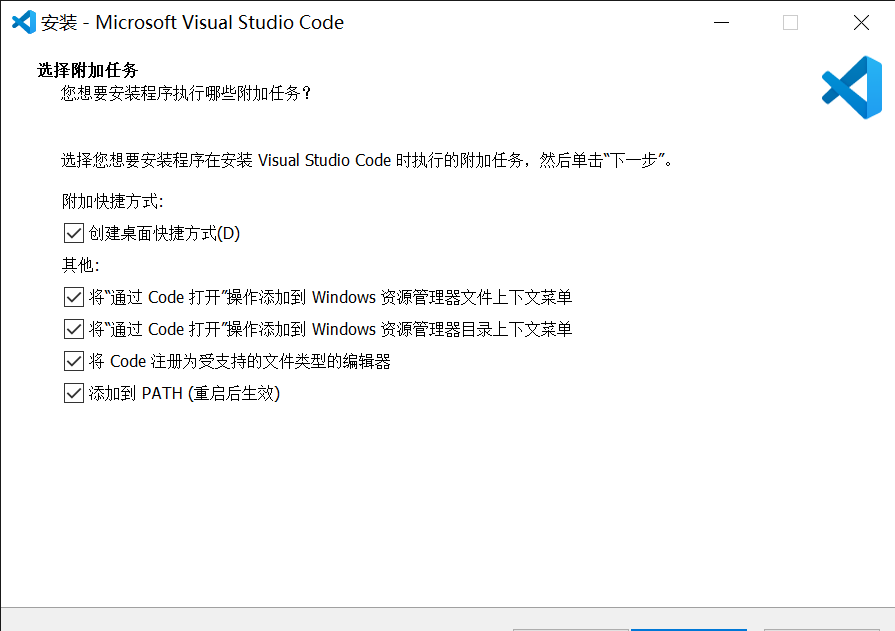
最后就是安装完成辣
设置VSCode中文环境
打开VSCode后映入眼帘的首先是欢迎界面。可以看到,这里默认的是英文环境。这对于英文不好的人确实很不友好
在左边往下数第五个,点击扩展,搜索”chinese”
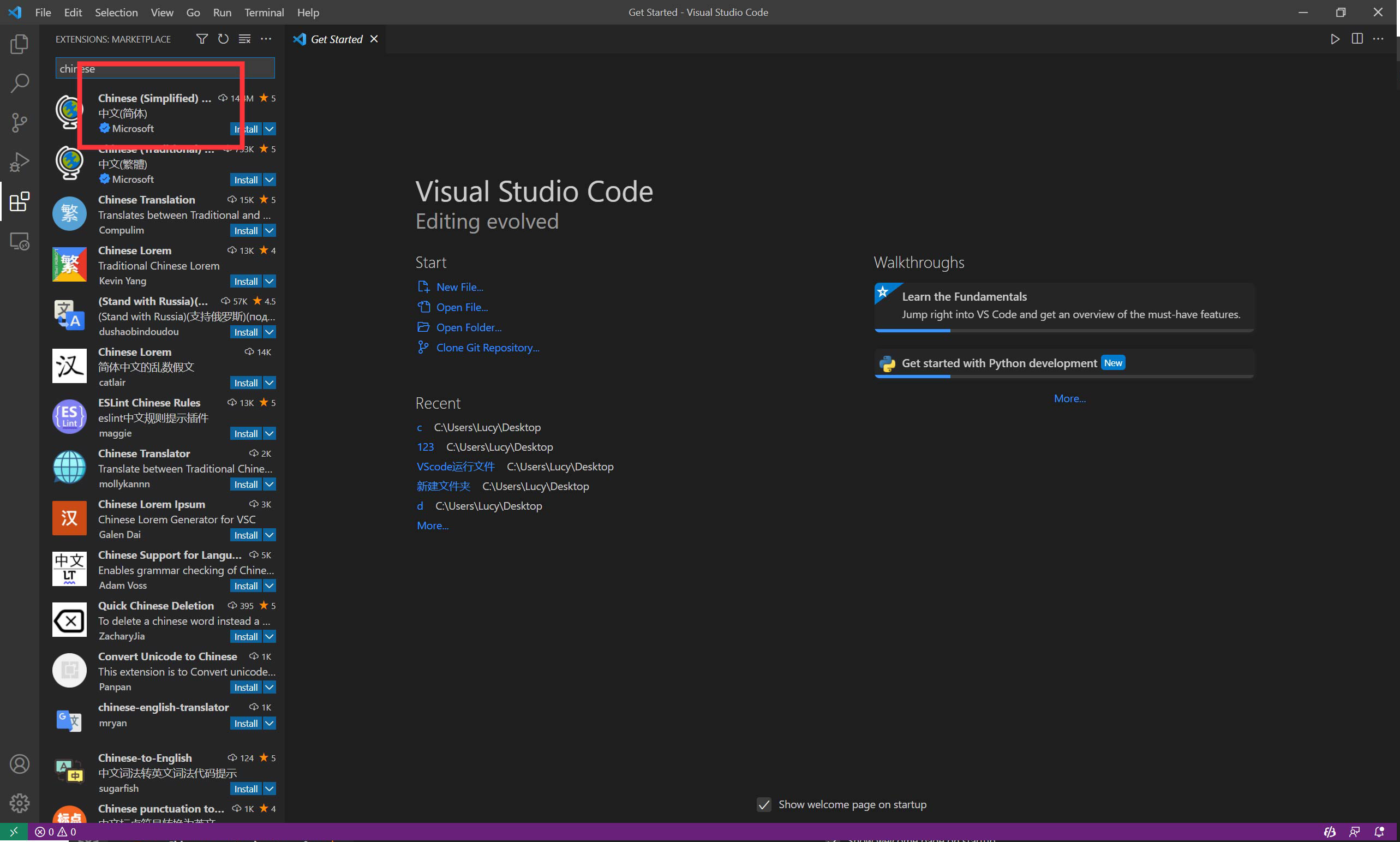
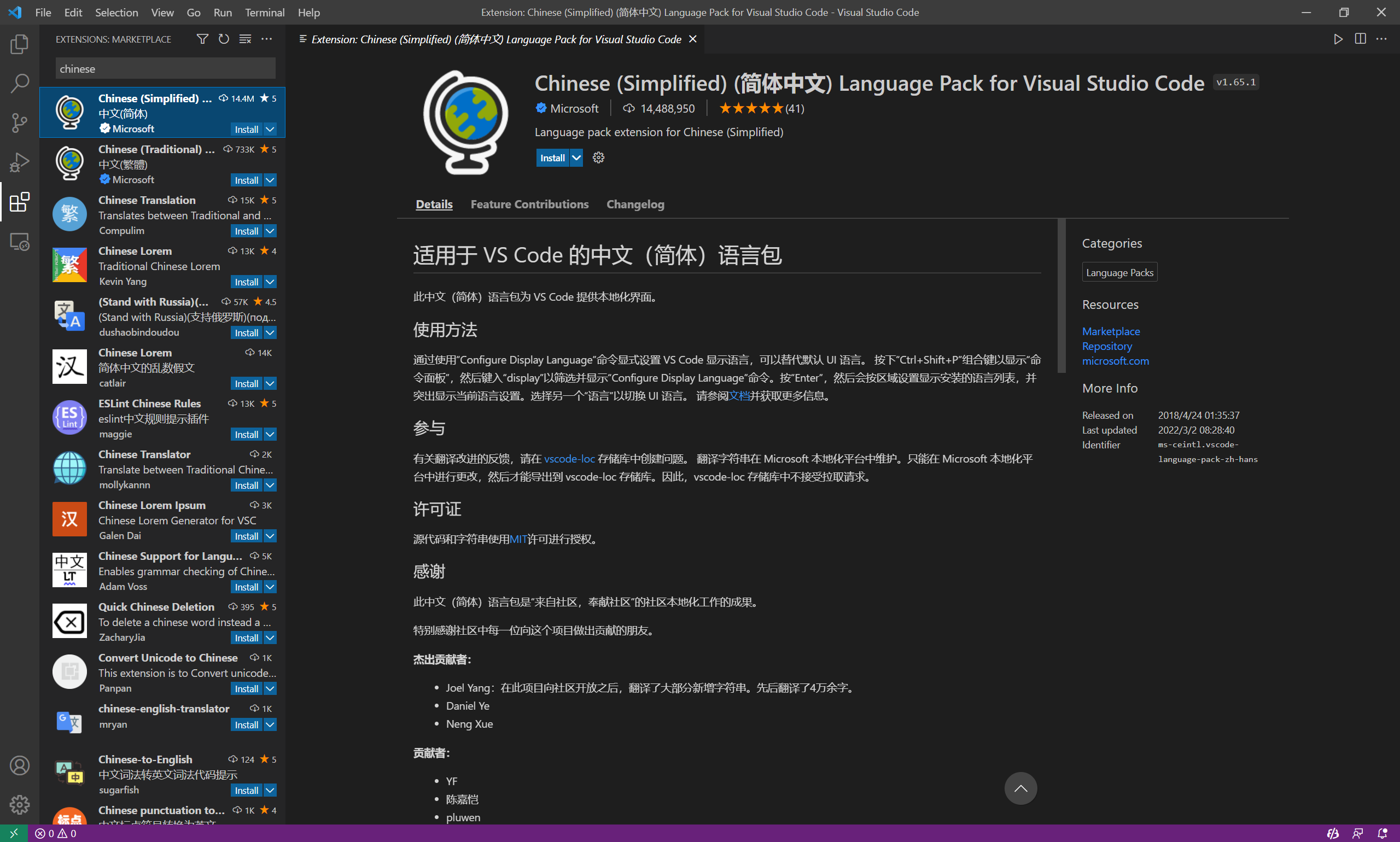
然后点击install,就下载好啦
之后关掉重新打开VSCode,你就能看到中文环境了
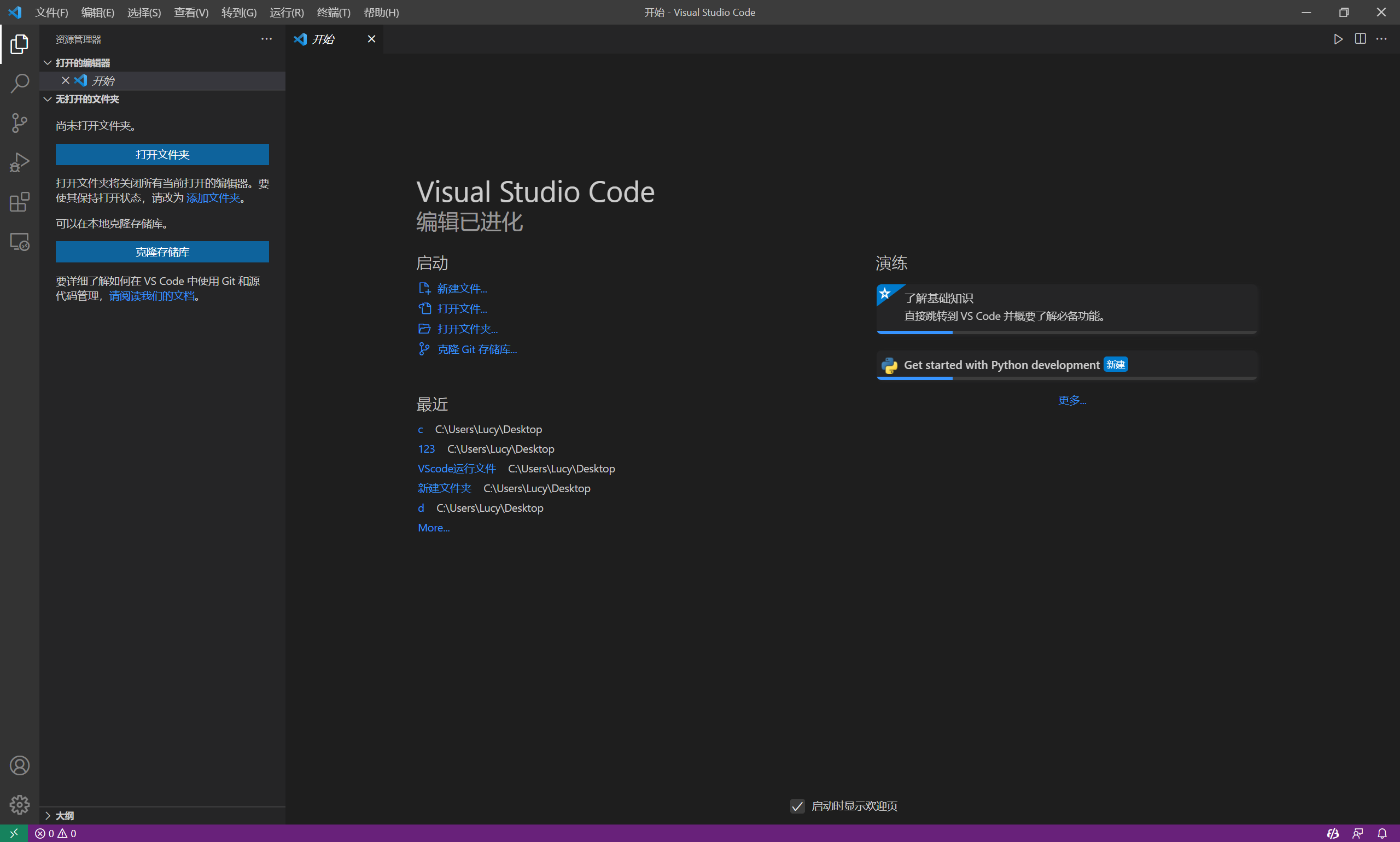
删除VSCode
这当然不是配C++环境下的必须品哪有人刚下就删的
如果大家之前有安装过VSCode,然后只是简单卸载的话,再次安装之后,是还出现之前的配置信息,包括打开的文件夹、安装过的扩展等,这是因为之前并没有完全将VSCode卸载干净。如果想干净卸载掉VSCode再重新安装的话,就需要在卸载之后再删除掉两个目录的内容。分别是:
C:\Users\$用户名\.vscode
C:\Users\$用户名\AppData\Roaming\Code【注】这里的“$用户名”根据自己的用户名而定。
删除掉这两个目录的内容之后,如果再安装VSCode的话,就相当于是全新安装了,即不会出现之前的相关配置信息了。
安装MinGW编译器
C/C++是编译执行的语言,面对几乎为空白的VSCode,它需要一个编译器
C/C++的编译器有很多种,大家可自行选择,我这里选择开源的MinGW编译器
我们去到sourceforge的官网下载MinGW(<点这里去MinGW官网>)
如果大家上不了那个网站的话,可以来我的云盘提取文件压缩包 (<点这里去我的云盘>)
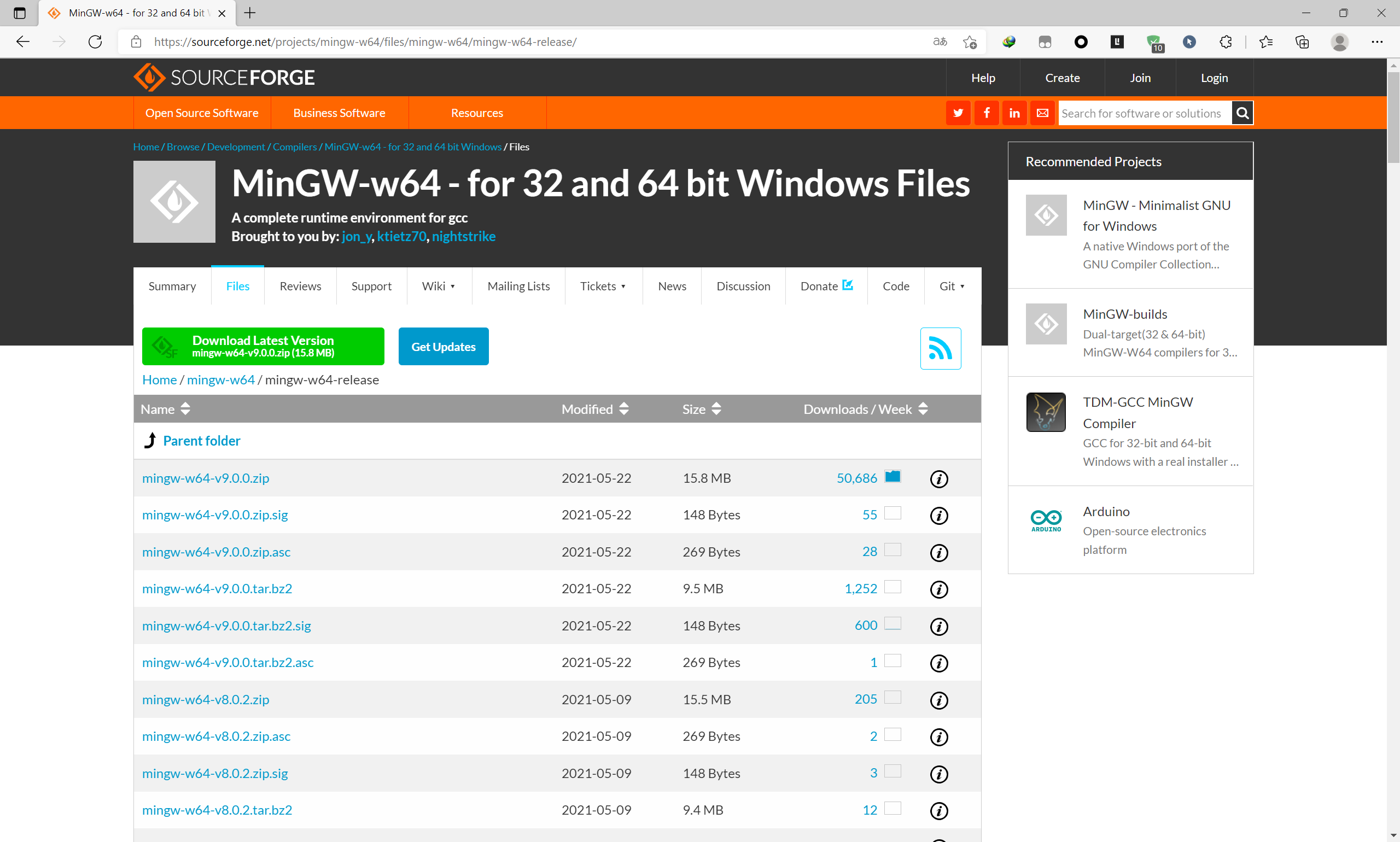
下载完之后安装
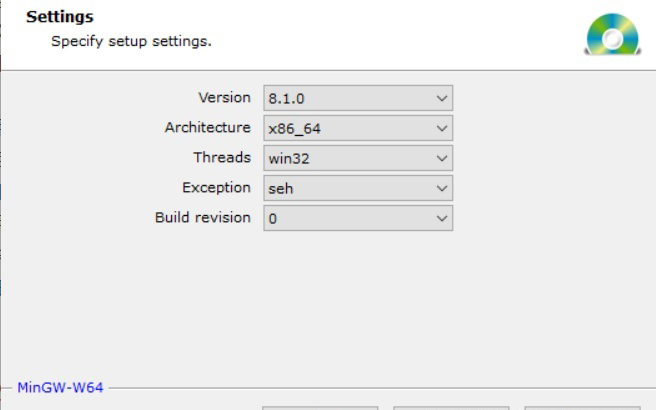
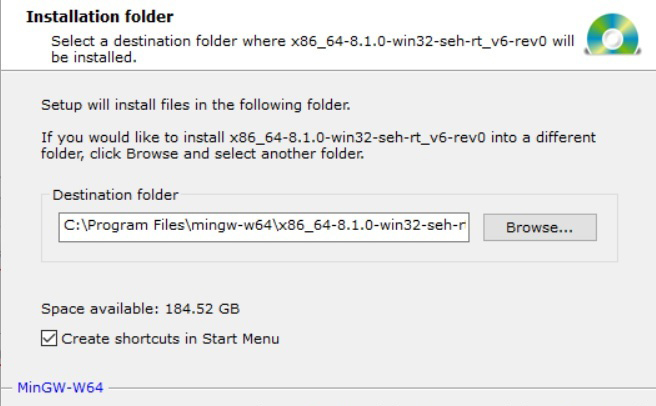
这里要求修改路径名称,确保路径中不包含空格和中文字符,尤其是空格,因为默认位置上有空格的,一定要修改相应安装的路径。因为官方文档中要求安装路径中不能含有空格,实际上也是如此
最重要最重要的就是要记好自己放在什么位置了,待会配置变量要填写地址
这样我们就已经安装了编译器了
配置本地环境变量
安装完编译器之后我们还需要将编译器里的环境配置到电脑本地的环境里面,我们右键点击我的电脑,点击属性,然后找到”编辑系统环境变量“(可以用搜索找到)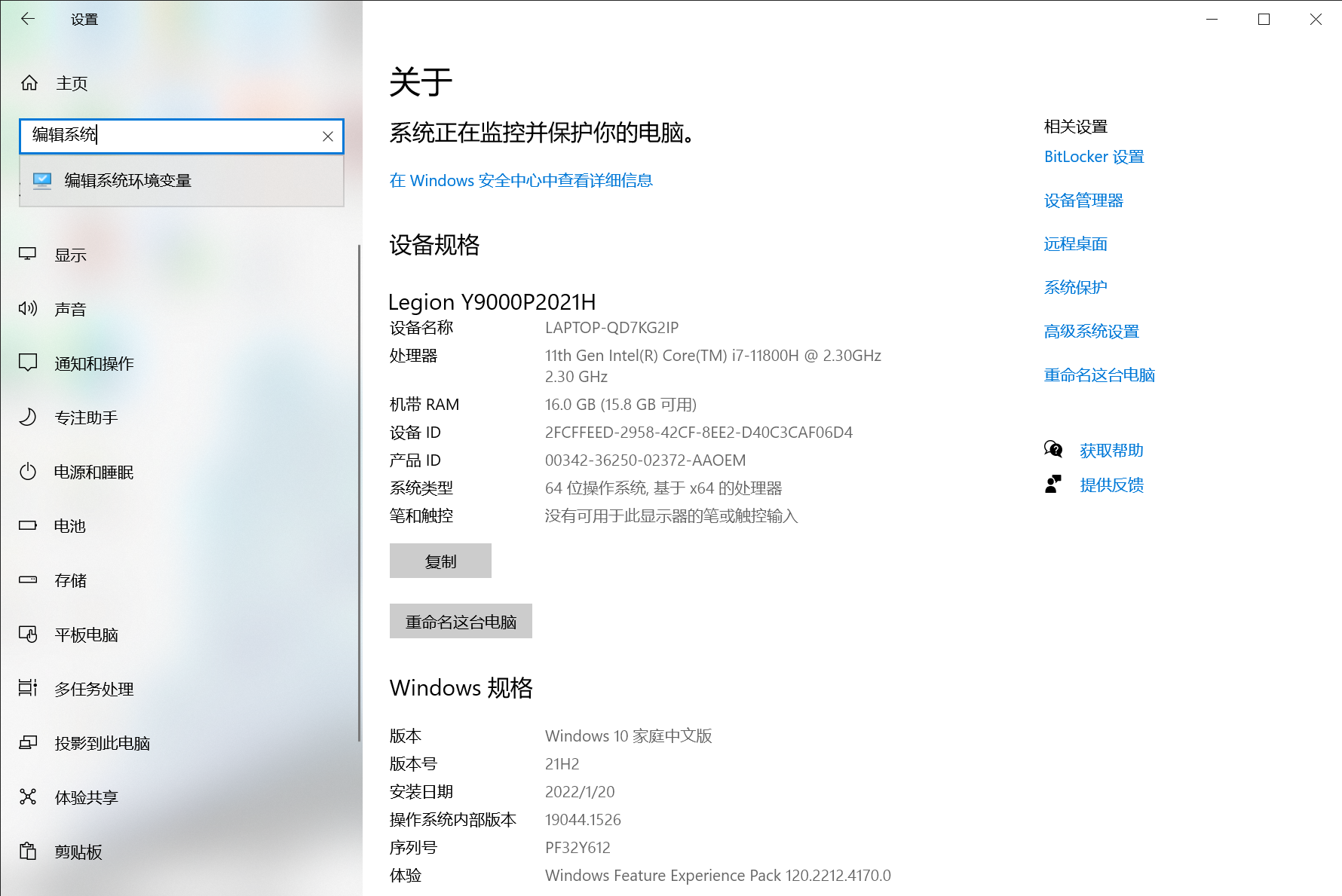
选择环境变量
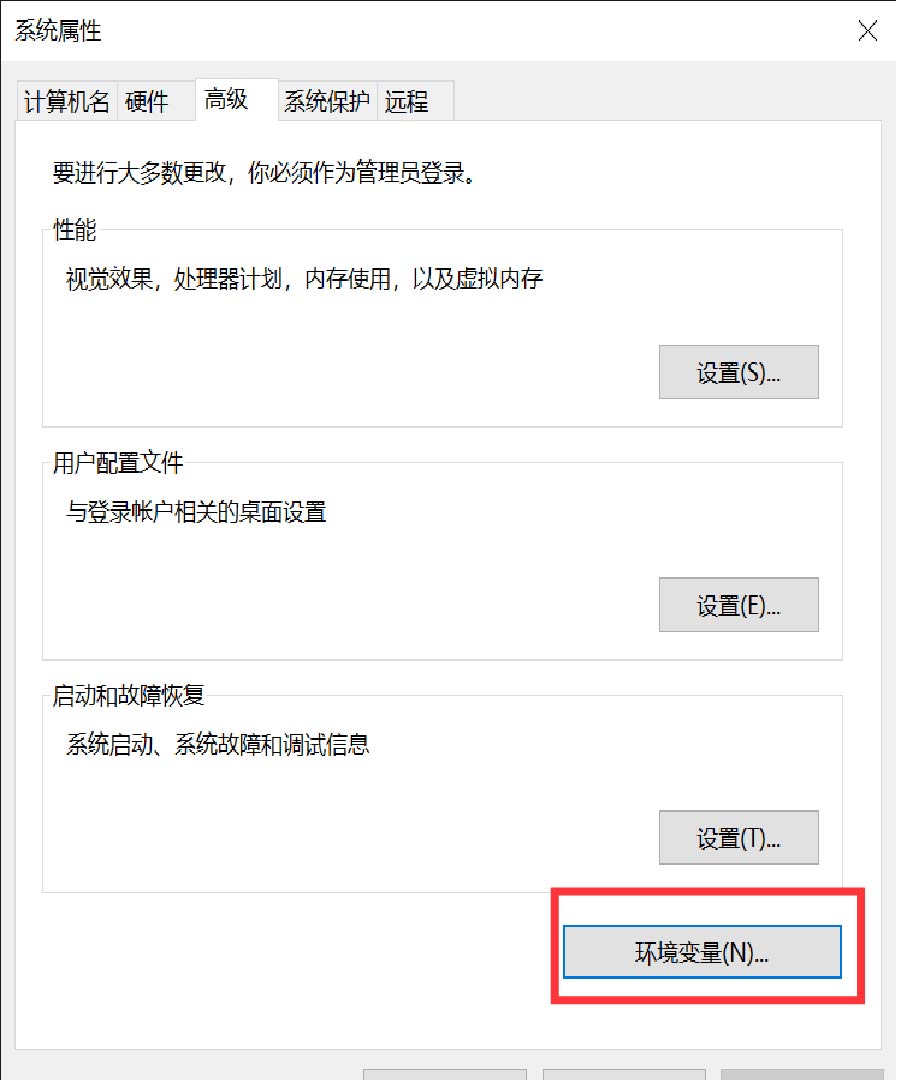
选择系统变量种的path
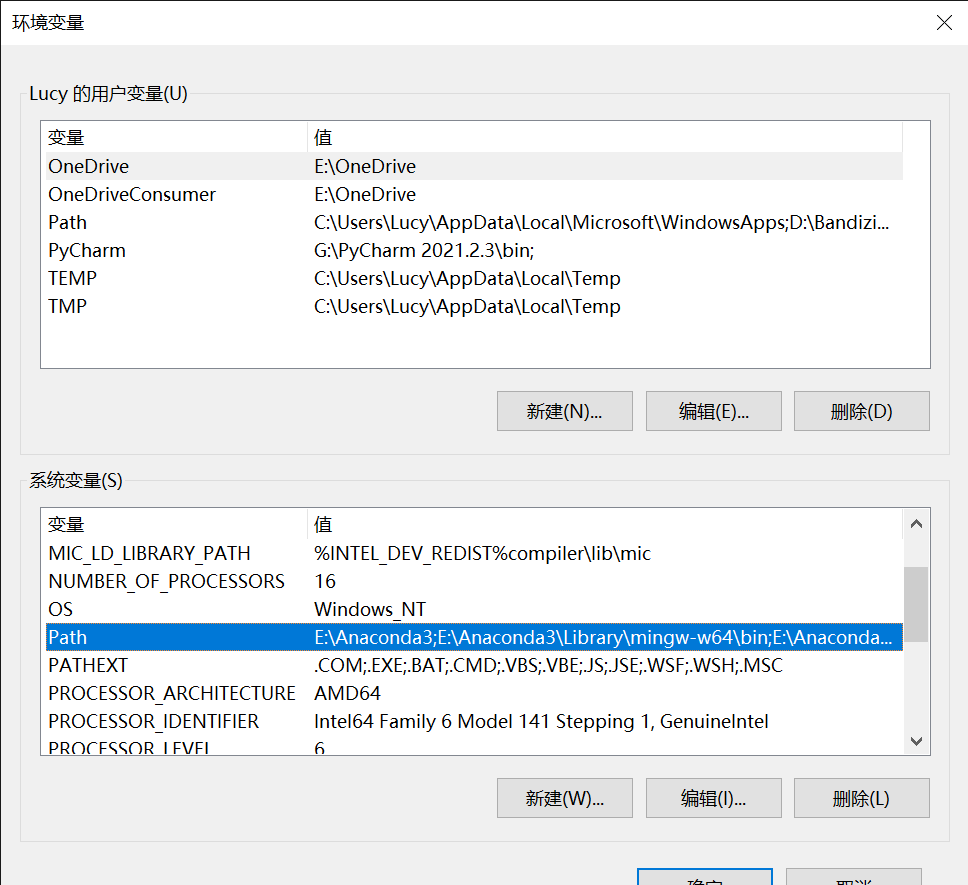
增加多一条变量:这个变量是你bin文件夹所在的路径
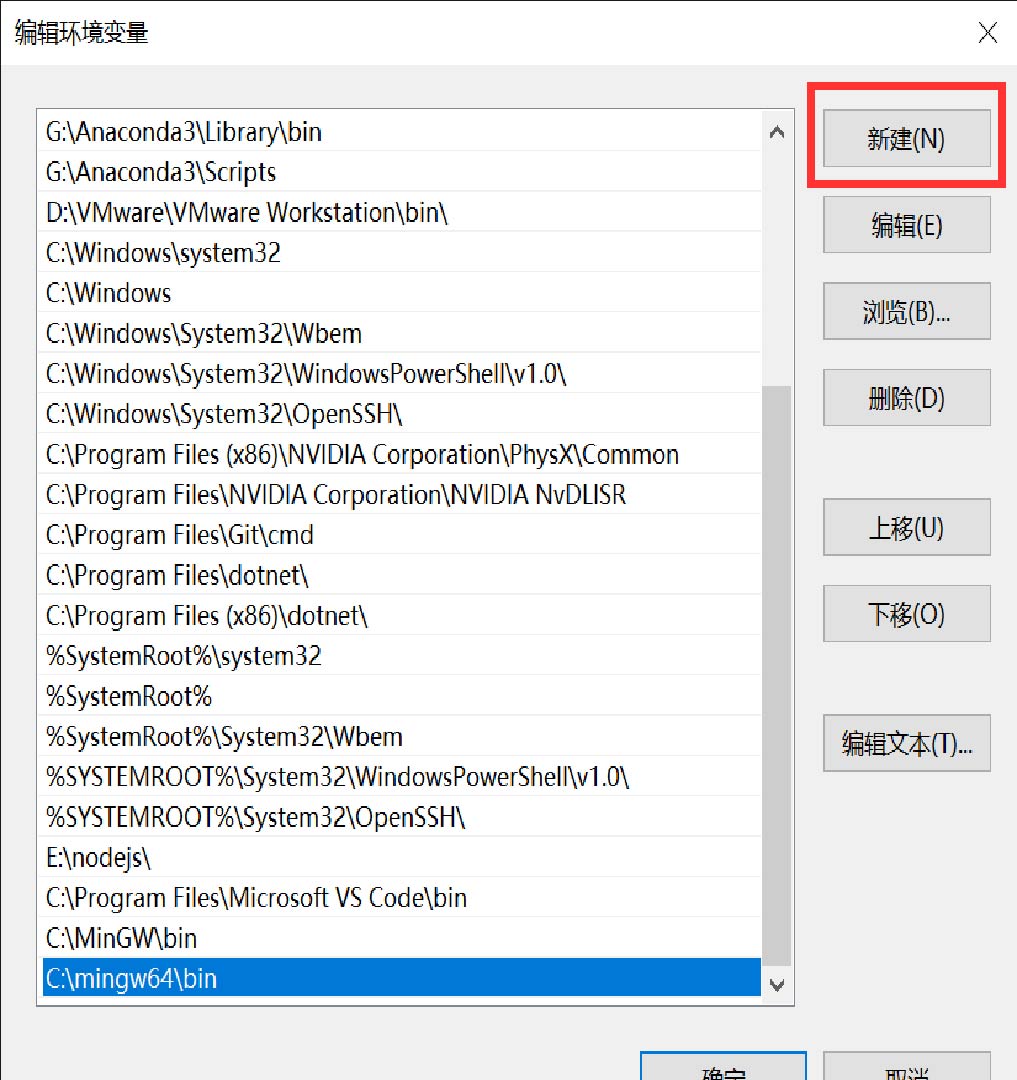
我的文件是放在C盘的,所以我的路径就是C:/mingw64/bin
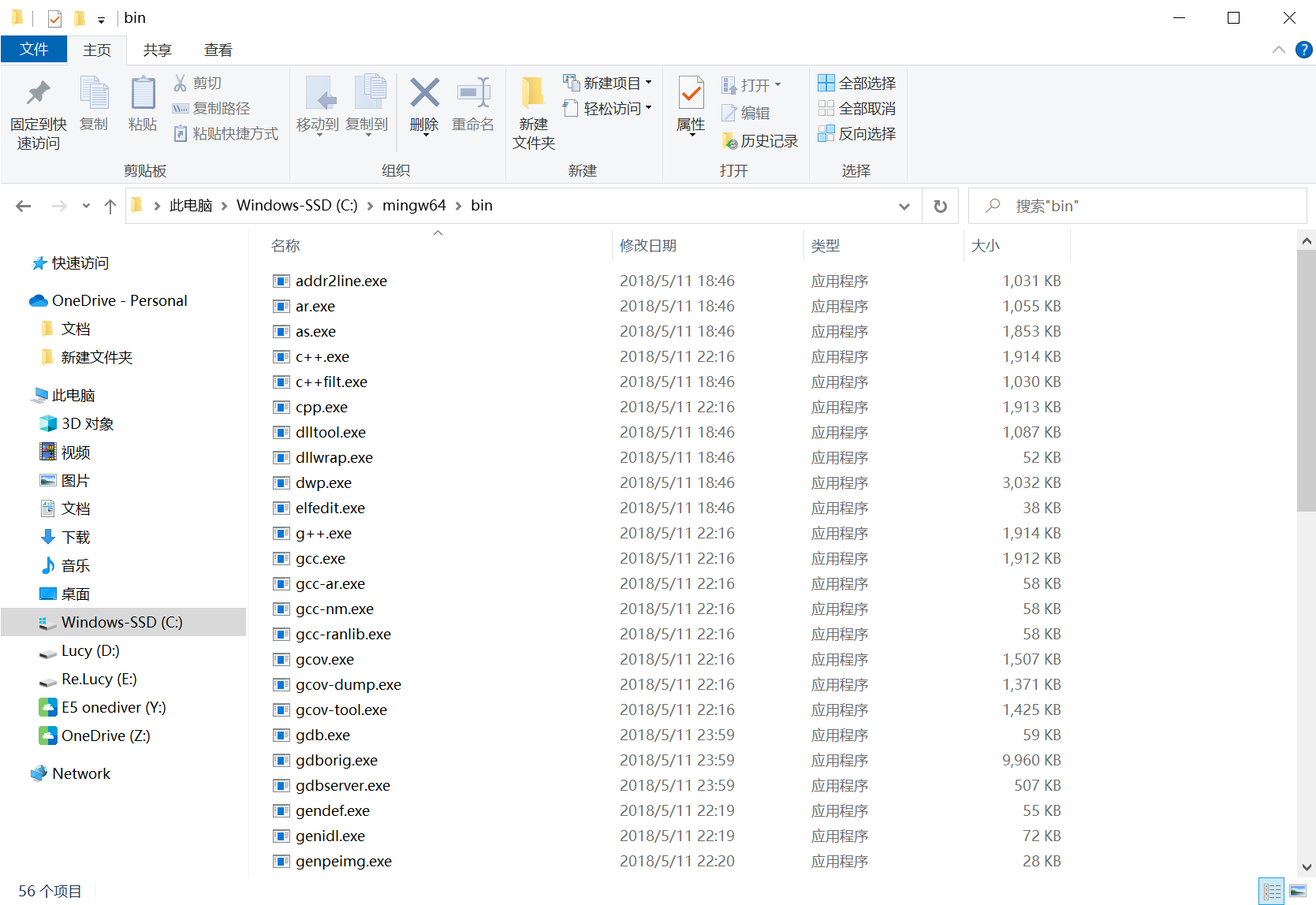
最后,用键盘上面的Win+R快捷打开cmd,输入gcc -v验证是否成功即可。
安装C/C++扩展
回到VSCode上面
我们先新建一个文件夹(这个文件夹就是用来存储你的代码的)
然后把文件夹拖进VSCode
我们在扩展那里搜索C++,下载C/C++ Extension Pack
这个是一个组合包,里面包含了所有的C++基础配置,一共有九个插件在里面,安装这个最省心了
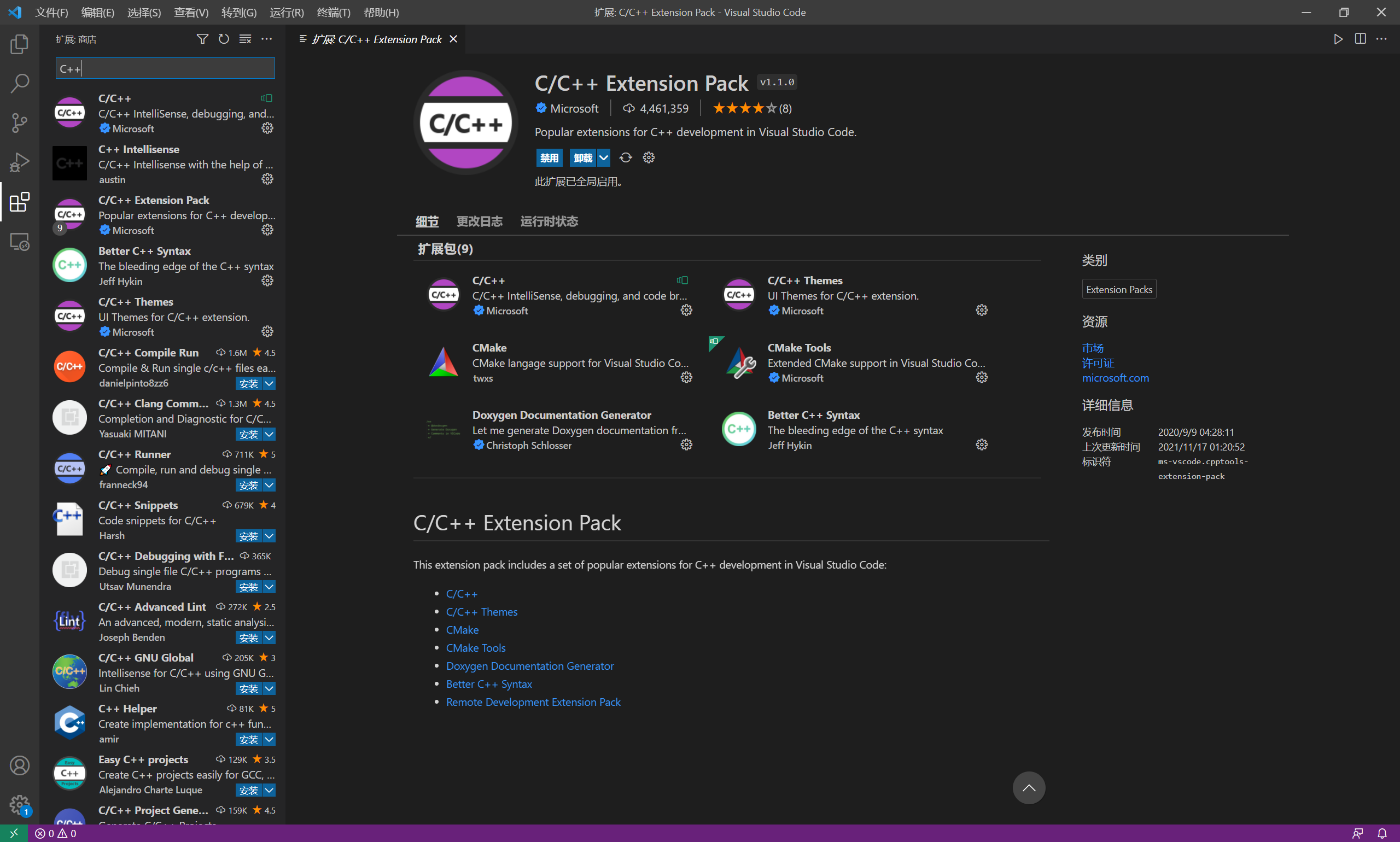
安装完之后记得重启一下VSCode!!!
之后我们写一段c++的代码放进去,这个给一个hello world的代码
1 |
|
据传言新手编写第一个程序的时候,写hello world 能给他/她带来好运(真的真的)

但这并不代表着我们就可以成功运行了,我们还需要配置编译器路径
配置三个运行文件
按快捷键Ctrl+Shift+P调出命令面板,输入C/C++,选择“Edit Configurations(UI)”进入配置。这里配置两个选项: - 编译器路径:E:mingw64/bin/g++.exe
这里的路径主要是看你mingw放在哪里的,找到g++.exe就可以,(补充说明,gcc的exe是用来写C语言的,而g++能同时写C跟C++语言)
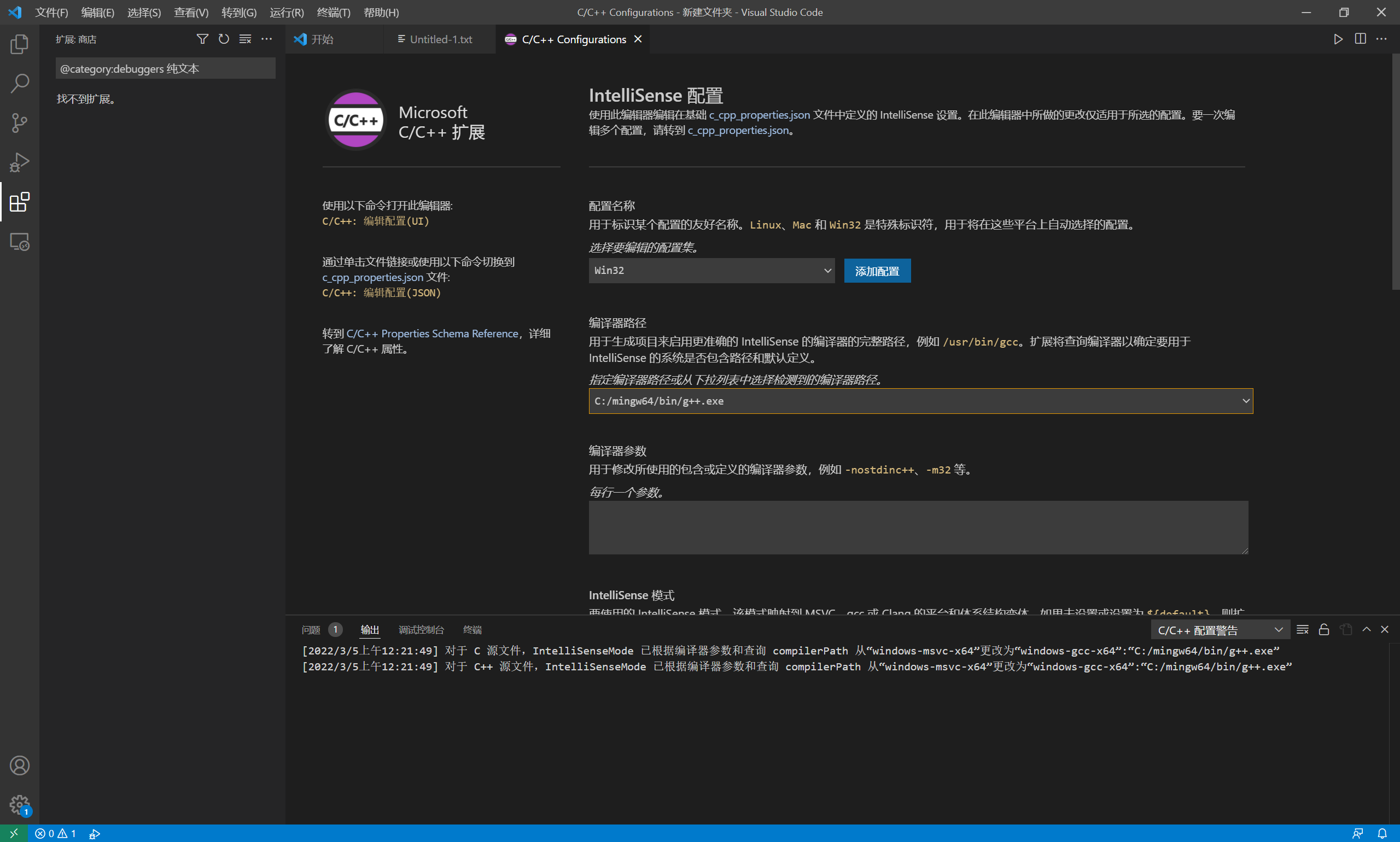
再把下面的IntelliSense 模式改成gcc-X64
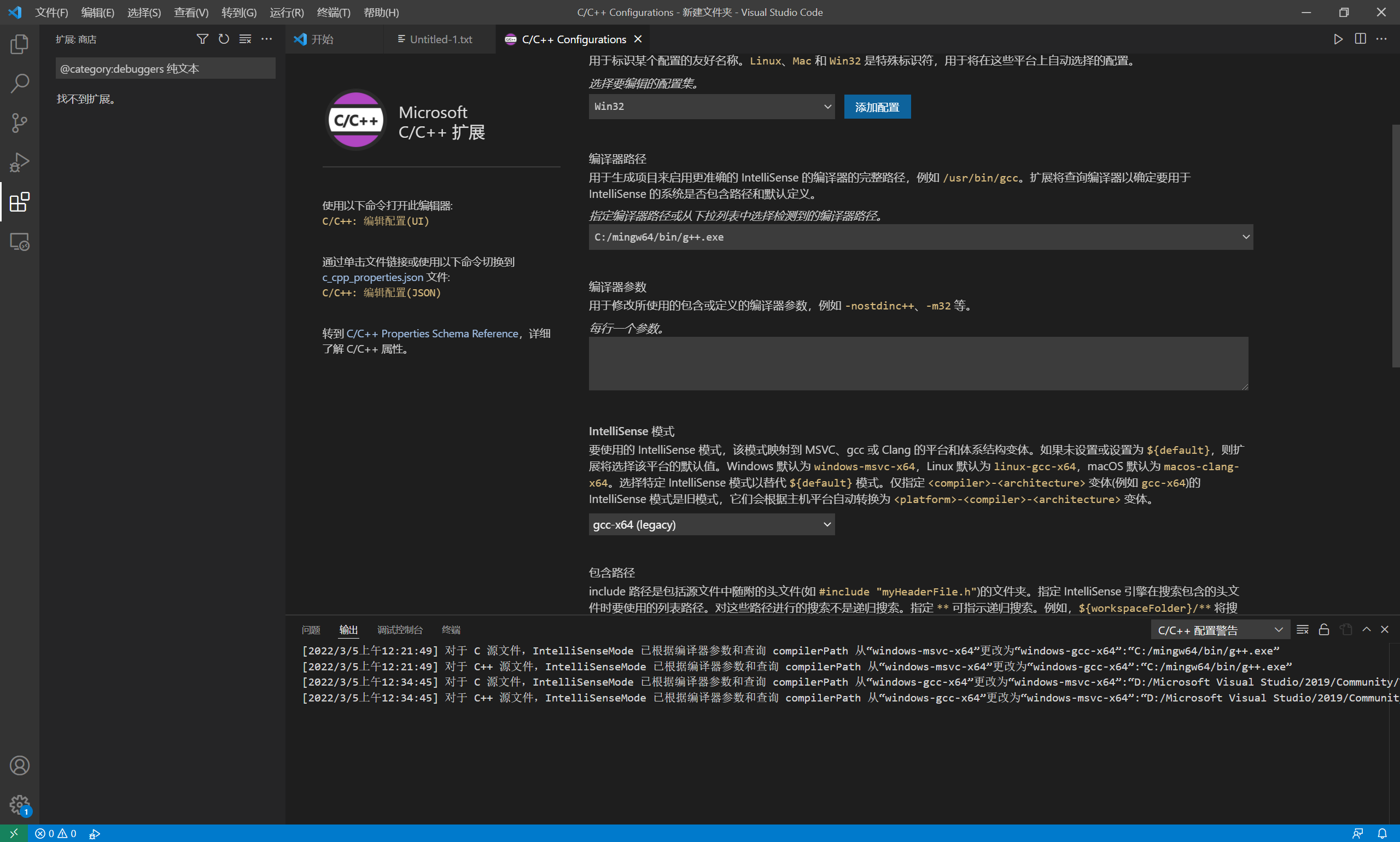
其他的就不用改了
配置完成后,此时在侧边栏可以发现多了一个.vscode文件夹,并且里面有一个c_cpp_properties.json文件,内容如下,说明上述配置成功
1 | "configurations": [ |
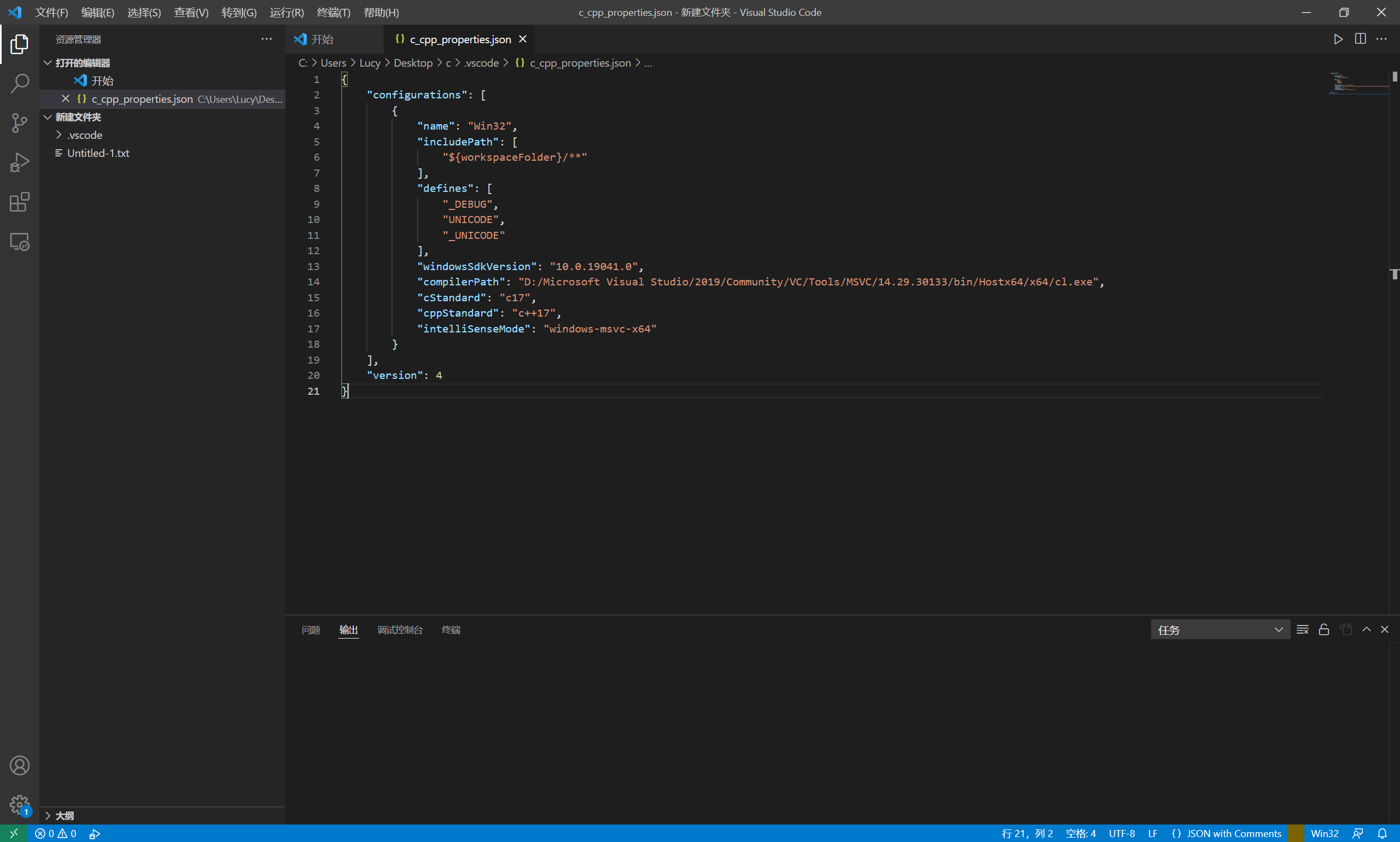
接下来,该任务将调用g++编译器基于源代码创建可执行文件。 按快捷键Ctrl+Shift+P调出命令面板,输入tasks,创建一个tasks.json文件,选择“配置默认生成任务)”(Tasks:Configure Default Build Task)
这是为了告诉VSCode如何编译程序
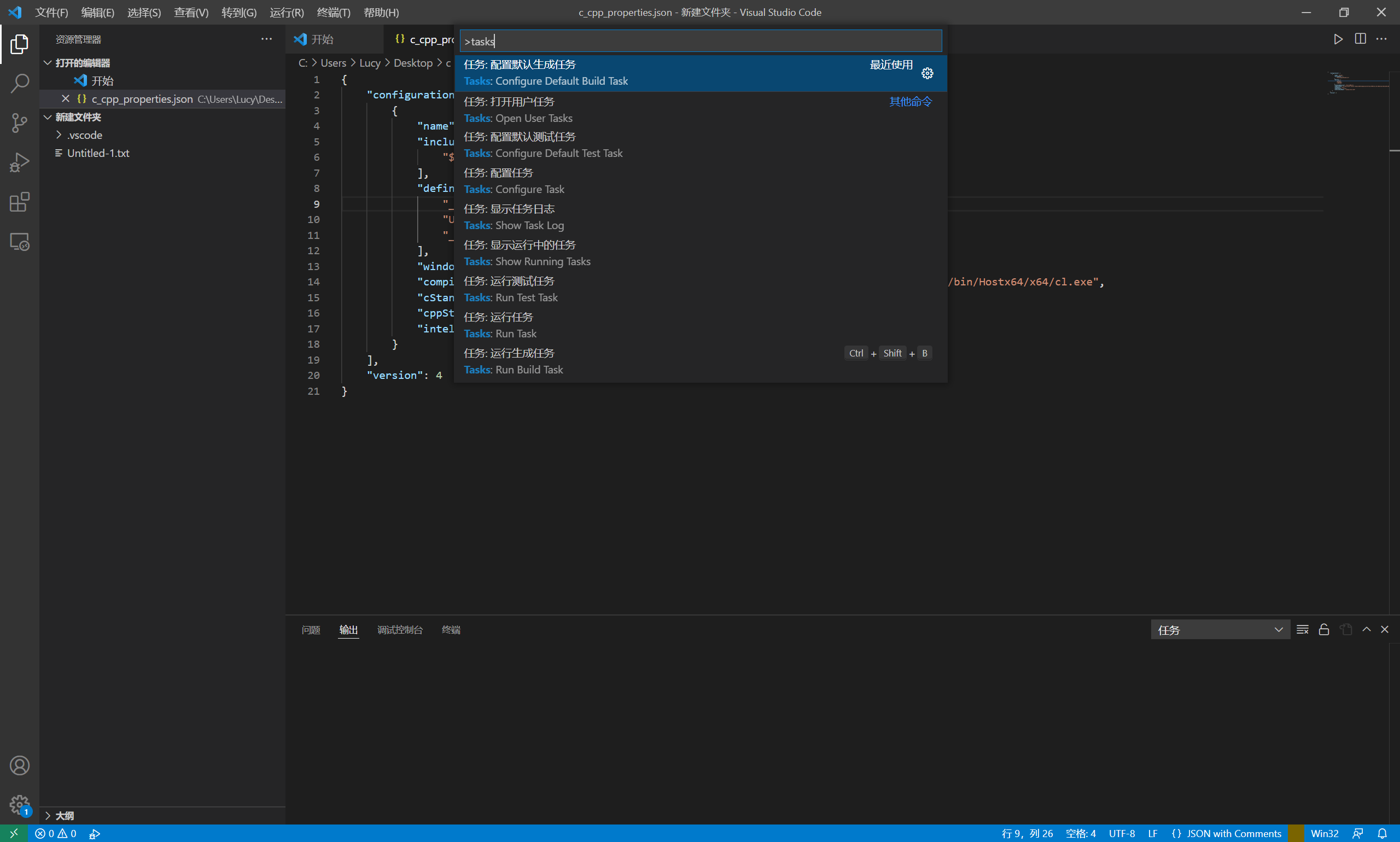
再选择“C/C++: g++.exe 生成活动界面”:

这样我们就会多一个tasks.json文件啦
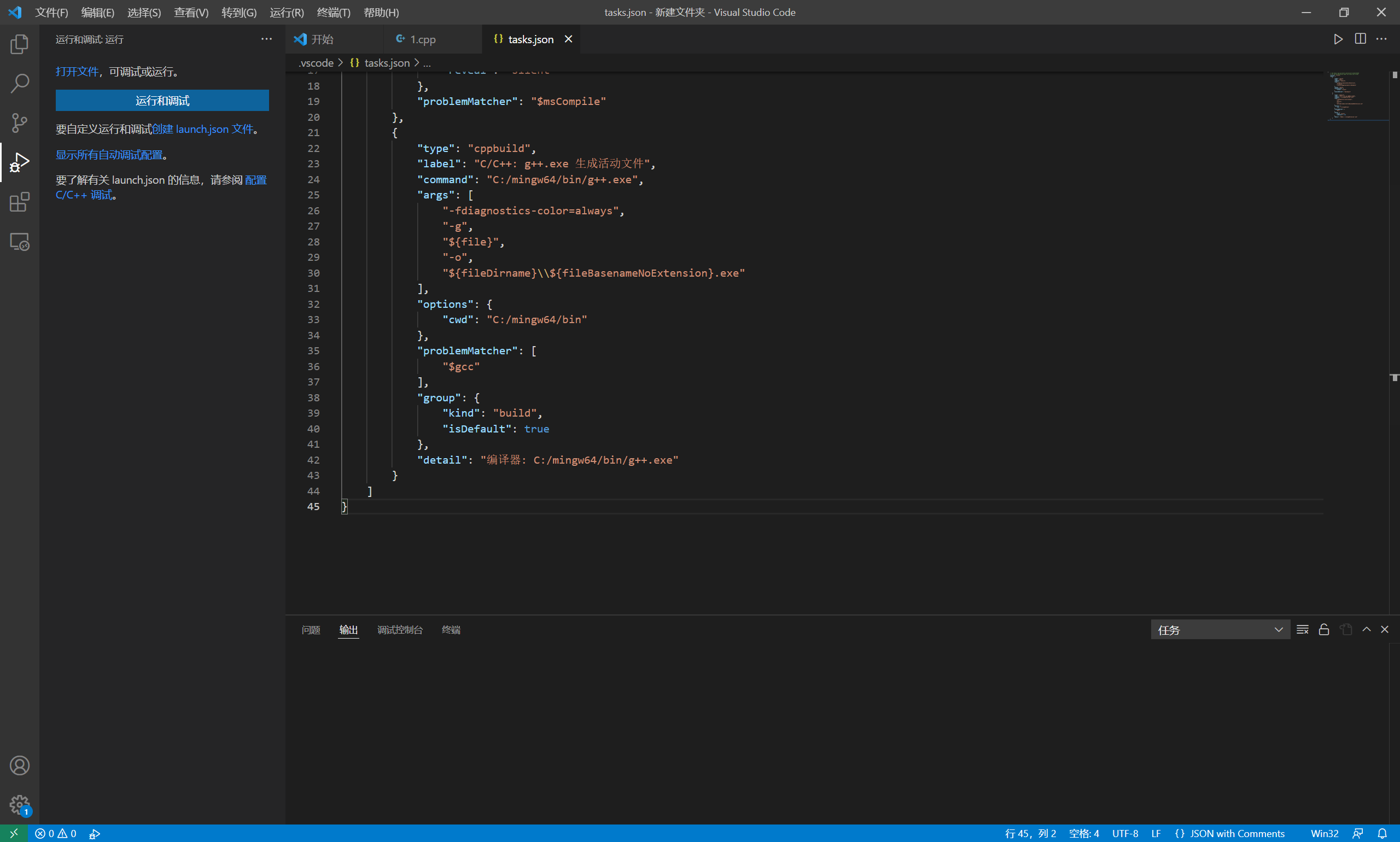
1 | // See https://go.microsoft.com/fwlink/?LinkId=733558 |
最后最后!!!配置调试文件
先把页面切回到CPP文件的地方(就是你刚刚写的代码的那个页面,这点很重要,不然配置不了)
点击上面的运行,再点击启动调试
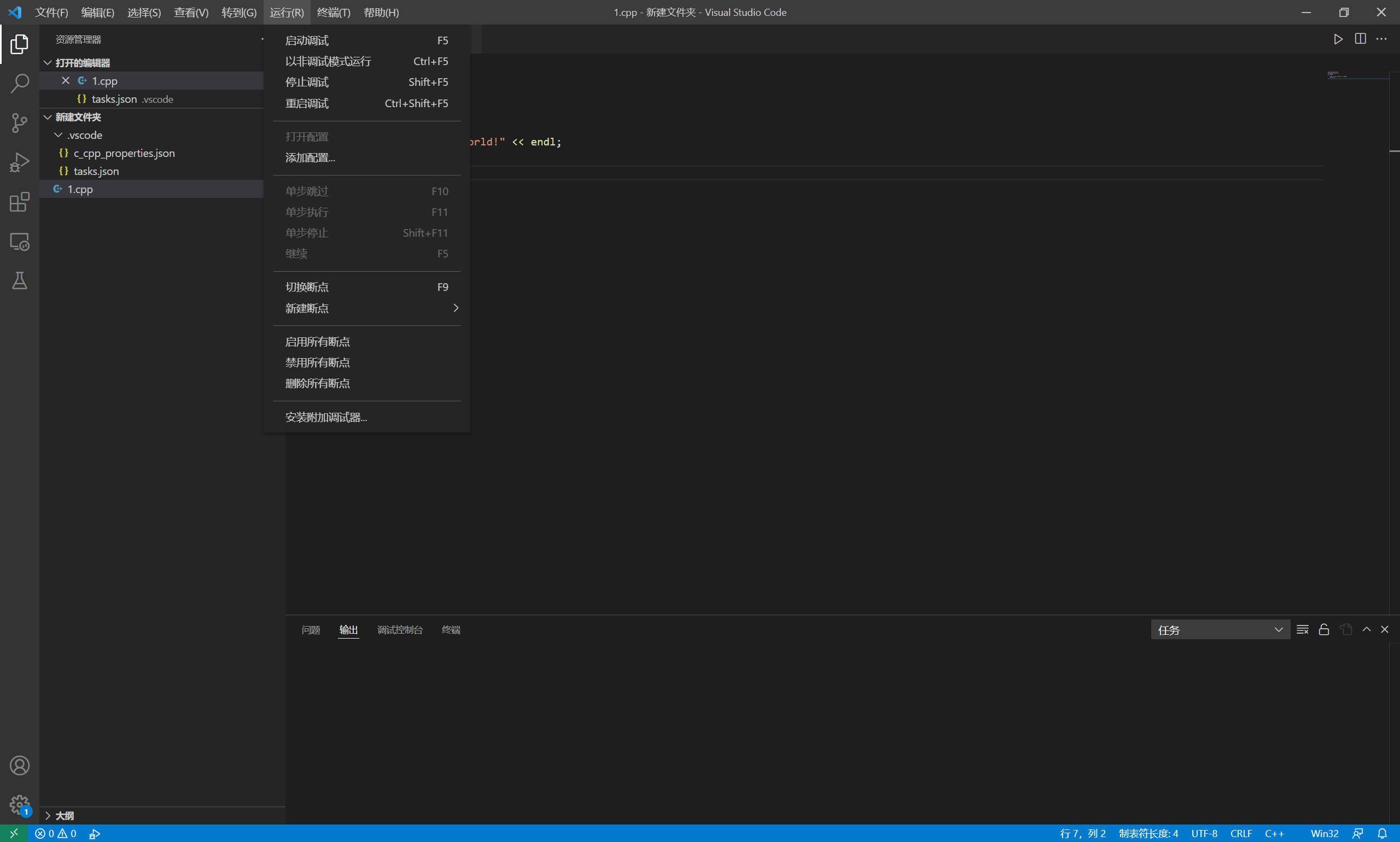
选择C++(GDB/LLDB):
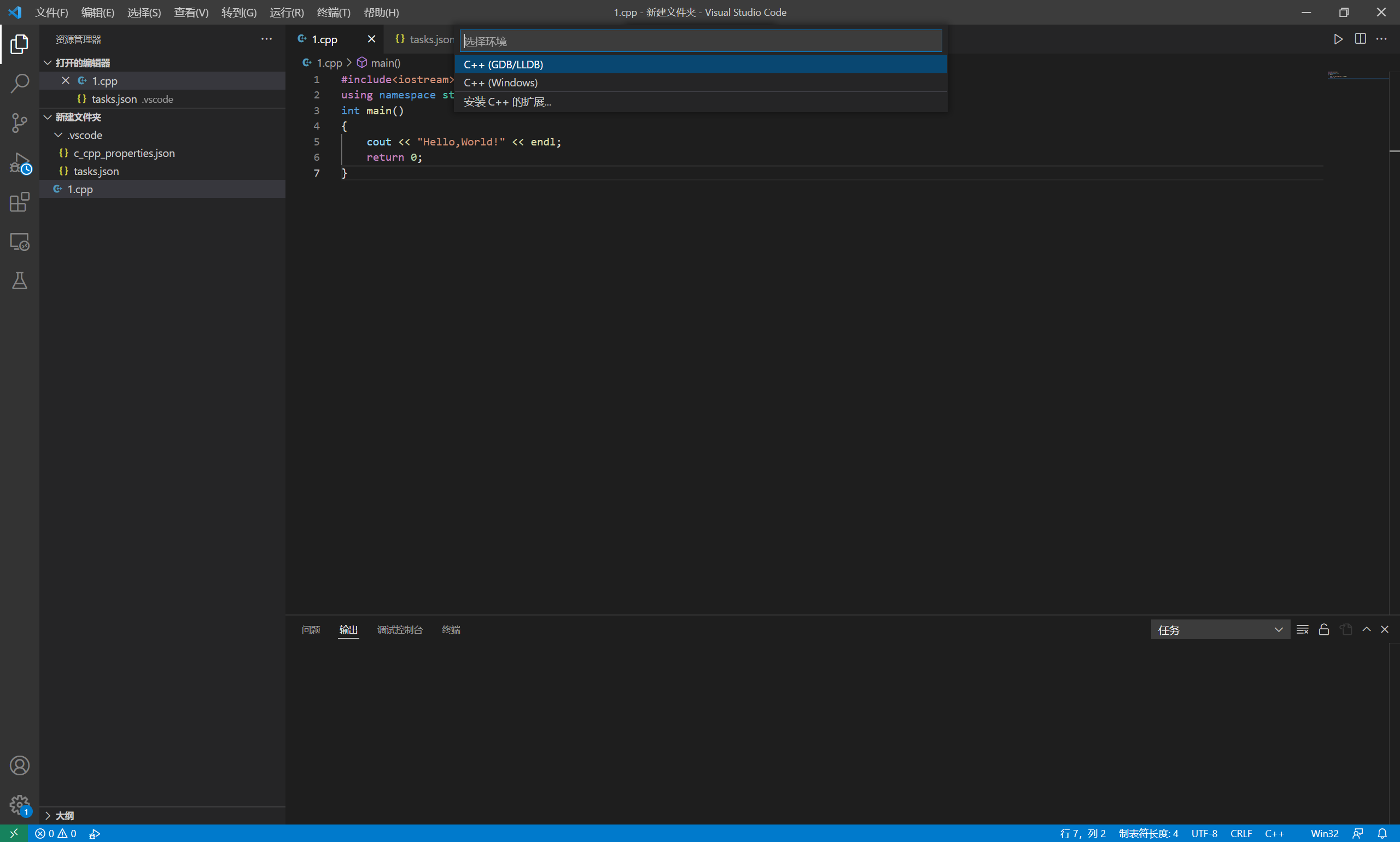
再点击G++.exe
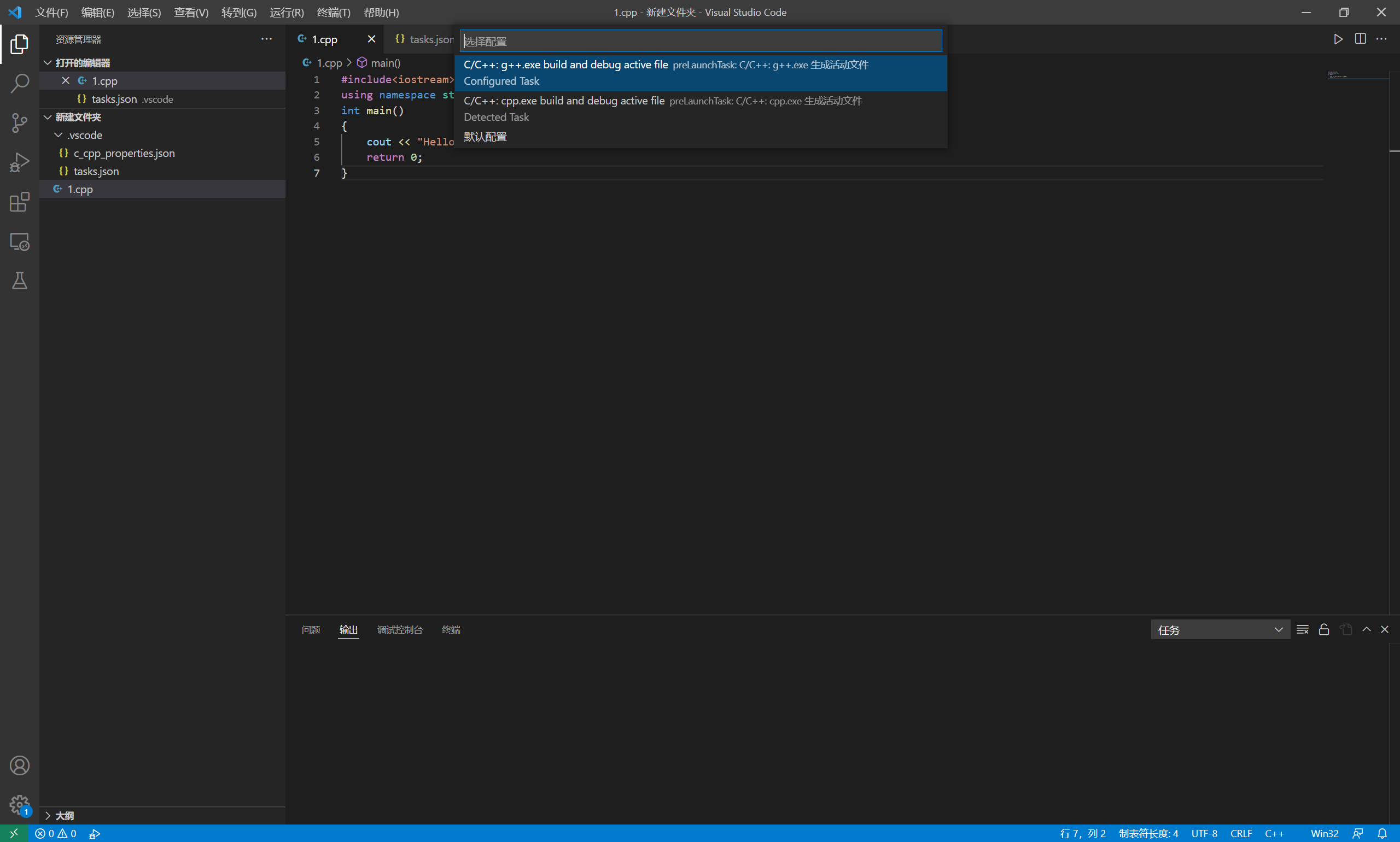
恭喜你,终于运行了一个C++程序!!!
当然,要是每次都要点最后那个步骤很麻烦,所以我们可以在左边运行跟调试下面点击创建launch.json,选择C++(GDB)然后复制下面的代码
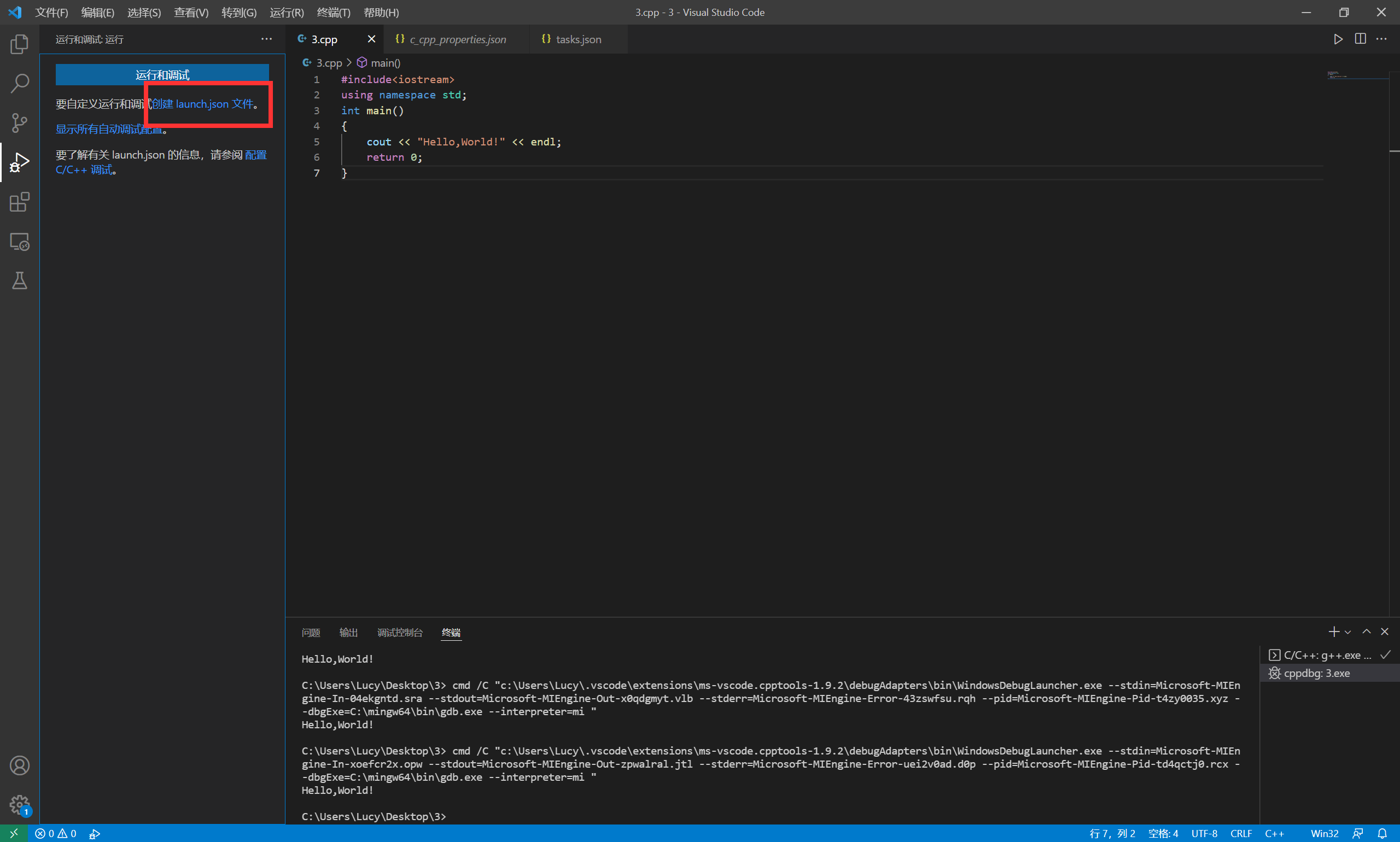
1 | // 使用 IntelliSense 了解相关属性。 |
这样我们再次拖入文件夹时就可以直接点击运行了
小提示
(1)
如果是在编写好的c++代码文件页面进行上述过程,会一直报”Unable to create ‘launch.json’ file inside the ‘.vscode’ folder (Cannot read property ‘name’ of undefined).”的错误
如果在之前已经创建好的json文件页面进行创建launch.json文件的过程,是可以正常进行的
(2)
发现运行不了的话,可以尝试清空intellisense数据库:
Ctrl + Shift + P 后输入C++,找到”C/C++ 重置intellisense数据库
(3)
存放C++代码的文件夹不能有中文
存放C++代码的文件夹不能有中文
存放C++代码的文件夹不能有中文
重要的事情说三遍
亲测代码与.vscode文件夹放在中文文件夹中运行不了
(4)
可以将配好的三个文件做一个备份,以后要再次在VSCode里面配置的话可以直接复制使用
寄语
这是我的第一篇博客(前面那个就算是一个小分享吧)
为了它我也算深究了挺多东西
我写这篇东西的时候接触计算机才刚好半年,多数时间都在摆烂,所以如果里面有误的话请大家多多包涵并及时告诉我
我认为吧,所有难过都当是剂良药,坚定不移地相信能够回甘,所以才能一口一口咽下
感谢所有的理解和帮助,每一句鼓舞跟宽慰,都使人热泪盈眶。像在峡谷里一身泥泞地跌倒,忽然有阳光漏下来,我错觉是神明的牵引,于是整顿行囊往上爬。
你看,即使几度到崩溃边缘,我们仍虔诚地相信下一秒就天光大亮,相信苦痛终会被治愈,相信一定一定会有回报。所以才有破开混沌的力量,才有坚硬而闪亮的利剑与铠甲
往后要怎么说起这段经历
周一,周二,周三,周四,周五,周六,周日
此路漫漫,我也慢慢